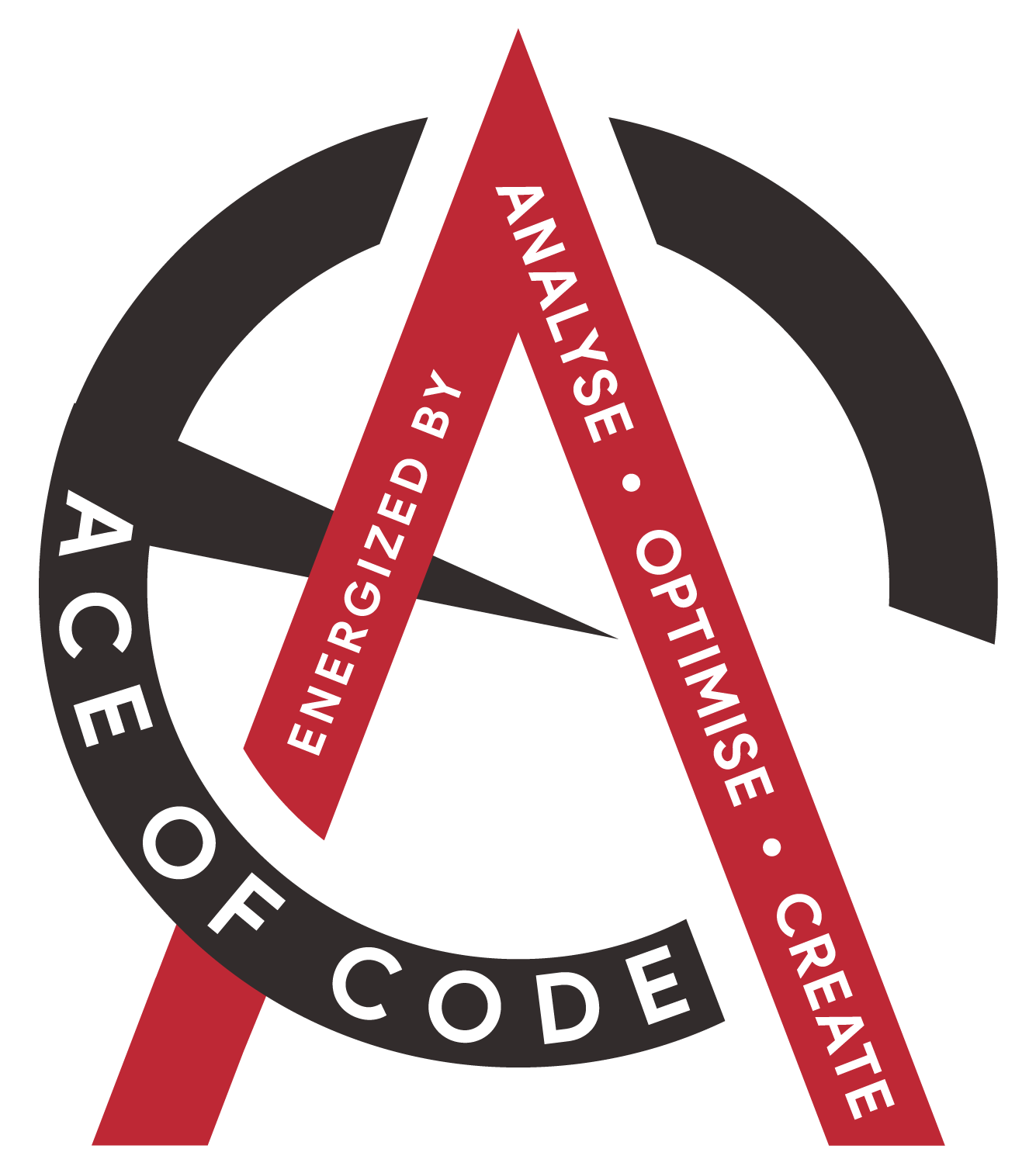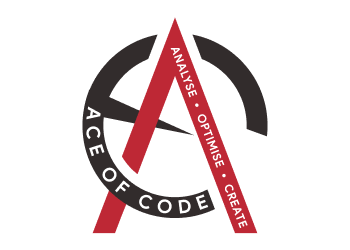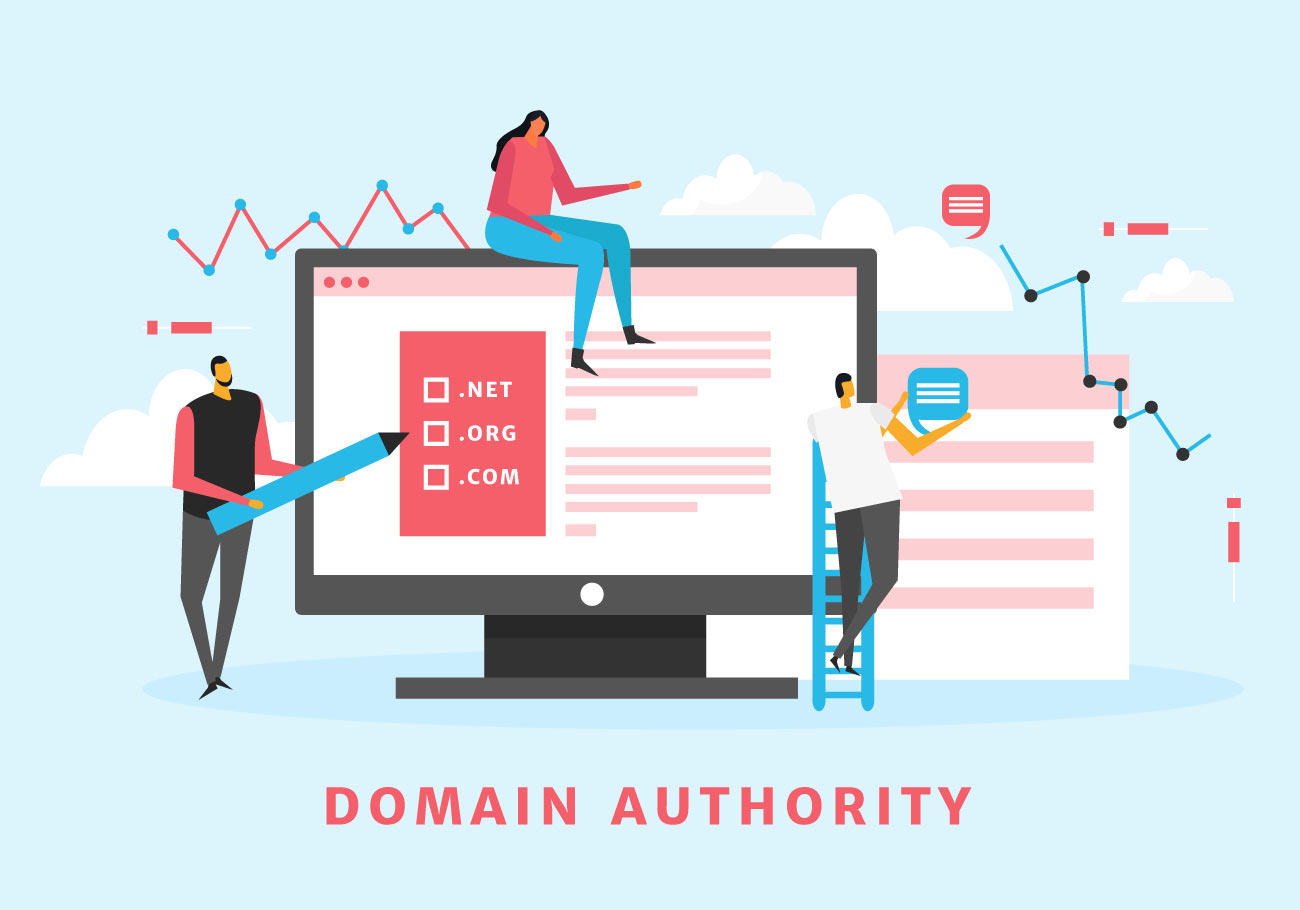In today's digital age, having an online presence is essential for businesses to succeed. E-commerce platforms have made it easier...
Articles
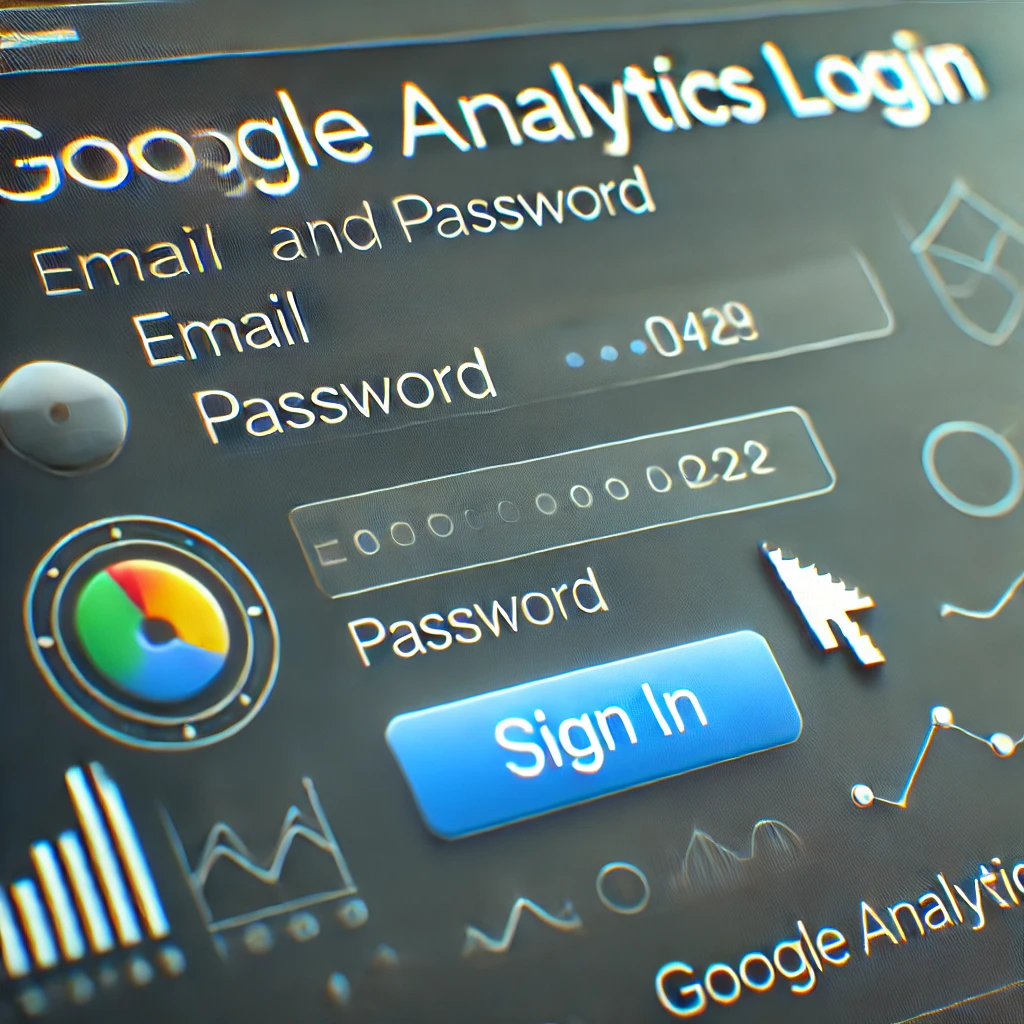
How to Transfer Google Analytics 4 (GA4) Access to Another User
Google Analytics 4 (GA4) is an essential tool for tracking and analyzing website traffic, user behavior, and more. As businesses grow or teams evolve, it’s common to need to transfer access to GA4 to another user. Whether you’re handing over responsibilities to a new team member, collaborating with external partners, or simply reorganizing your account structure, transferring GA4 access is a straightforward process when you follow the right steps. This guide will walk you through the process, ensuring a smooth and secure transition.
Why Transfer GA4 Access?
Before diving into the steps, it’s important to understand why transferring GA4 access might be necessary:
- Role Changes: Team members may move on to new roles, requiring others to take over their responsibilities.
- Onboarding New Members: New team members or external collaborators may need access to analytics to perform their duties effectively.
- Security: It’s a good practice to regularly audit and update user access to ensure only authorized individuals have access to sensitive data.
- Account Management: Streamlining account management by ensuring the right people have the correct level of access.
Prerequisites for Transferring GA4 Access
To transfer GA4 access, you must have the necessary permissions within your GA4 property. Specifically, you need to have the “Editor” role or higher. This role allows you to manage user permissions, including adding and removing users. If you don’t have the necessary permissions, you’ll need to request them from an administrator.
Step-by-Step Guide to Transfer GA4 Access
1. Log in to Your Google Analytics Account
Start by logging in to your Google Analytics account. Ensure you are logged in with the account that has the required permissions for the property you wish to manage.
2. Navigate to the Admin Section
In the lower-left corner of the GA4 interface, you’ll find the “Admin” button. Click on it to access the administrative settings for your account.
3. Select the Property
GA4 allows you to manage multiple properties from a single account. In the Admin section, select the property for which you want to transfer access. This is typically found in the middle column under the “Property” heading.
4. Access User Management
Under the Property column, click on “Account Access Management” or “Property Access Management,” depending on the level at which you wish to manage user access. This will bring up a list of all users who currently have access to the selected property.
5. Add the New User
- Click on the “+” Button: In the top right corner of the User Management page, click the “+” button.
- Select “Add Users”: A dropdown menu will appear. Choose “Add users” to open the user invitation form.
- Enter the User’s Email Address: In the email field, enter the Google account email address of the person you want to transfer access to. Ensure the email address is correct, as this will determine who receives the invitation.
- Select the Appropriate Role: Assign the appropriate role to the new user. The available roles include Viewer, Analyst, Editor, and Administrator. Choose a role that aligns with the new user’s responsibilities. For transferring full control, you would typically select “Administrator.”
- Notify the New User (Optional): You can choose to notify the new user by email. This is a good practice to ensure they are aware of the access granted.
6. Remove the Old User (Optional)
If you are transferring access entirely and no longer need access yourself, or if another user is no longer required, you can remove them from the account:
- Select the User: From the list of users, select the user you wish to remove.
- Click the Trash Can Icon: This will remove the user’s access from the property. Be cautious when removing users, as they will lose all access to the property’s data and settings.
7. Review and Confirm Changes
After adding the new user and, if applicable, removing the old user, review the changes to ensure everything is correct. Confirm the roles and access levels are as intended. If satisfied, click “Save” to finalize the changes.
8. Communicate with the New User
After completing the transfer, it’s a good idea to communicate directly with the new user. Provide them with any necessary context or instructions regarding the property. This ensures they understand their new responsibilities and can begin working with GA4 immediately.
Best Practices for Managing GA4 User Access
- Regular Audits: Periodically review who has access to your GA4 properties. Remove any users who no longer need access to minimize security risks.
- Assign Roles Appropriately: Ensure that users have only the level of access they need. Avoid giving administrator access unless absolutely necessary.
- Document Changes: Keep a record of any changes made to user access, including who made the changes and why. This can be helpful for future audits and troubleshooting.
Troubleshooting Common Issues
- Permission Errors: If you encounter permission errors, double-check that you have the necessary “Editor” or “Administrator” role. If not, contact someone who does to grant you the appropriate access.
- User Not Receiving Invitation: If the new user does not receive the email invitation, ask them to check their spam folder. Alternatively, you can resend the invitation or verify the email address entered was correct.
Conclusion
Transferring Google Analytics 4 access to another user is a simple yet crucial task for maintaining effective account management and data security. By following the steps outlined in this guide, you can ensure a smooth transition, enabling your team to continue analyzing and optimizing your digital properties without interruption. Remember to follow best practices for managing user access to keep your GA4 account secure and efficient.
Why Shopify Development is the Best Choice for Your E-commerce Business
In today's digital age, having an online presence is essential for businesses to succeed. E-commerce platforms have made it easier...
Things To Consider When Looking For A Web Developer/Designer
A successful internet presence may make or ruin a business in this day and age. A website is frequently the...
Ace of Code: Your One-Stop Digital Agency for Tailored Solutions
A solid online presence is critical for the success of any organisation in today's fast-paced digital age. To attract and...
Domain Authority: Why It’s Important for Your Website in 2023 & Beyond
Domain authority (DA), as the term suggests, defines the authority, relevance, and importance of your website in your industry. Although...
Tips To Improve Your Website’s Search Result Ranking
To remain competitive in today's economy, firms must have a strong internet presence. So, with millions of websites online, how...